Y!mobile(イー・モバイル)のポケットWiFi(GL04P)でBiglobeの格安SIMを使ってみた
************************************
サイトを引っ越しました
5秒後に移転します
************************************
産休・育休に入ってから使わずに放置していたポケットWiFi。
外出時にはiPad miniのWiFiモデル(3G回線なし)をこのポケットWiFiにつなげて使っていました。
ちなみに、なぜ3G回線なしのモデルでポケットWiFiを使っているかというと、iPadを購入した数年前はまだSimフリーではなく、iPadの3G回線を使うためにソフトバンクと契約しなければなりませんでした。
これが確か6500円くらいと高額で、ポケットWiFであれば4000円程度で済むのでこちらにしました。
Simフリーになってもそのまま使い続けてしまい、思い立って調べてみると、気が付けば3ギガで972円の時代に!
楽天モバイルとBiglobeの格安SIMで悩み、最終的にはBiglobeのSIMに決めました。
ポケットWiFiなので、データ専用SIM(SMSなし)、サイズは標準SIMで契約しました。
申し込んで2日後にはSIMが到着しました。

翌日、開封して設定を行いました。
まずはYmbile(イー・モバイル)のポケットWiFiの電源が切れていることを確認し、Y!mobile(イー・モバイル)のSIMを取り外します。次にBiglobeのSIMを差し込みます。

※写真右がY!mbile(イー・モバイル)のSIM、左がBiglobeのSIMです
最初はNo Serviceと表示されますが数秒~10秒くらい待つとDocomoと表示されます。
Docomoと表示されたらパソコンからポケットWiFiにつなげます。
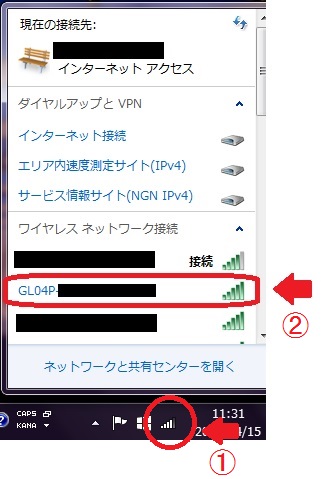
パソコン画面の下部のタスクバーにあるアンテナ部分(①)をクリックし、GL04P-0000000の部分(②)をクリックして接続します。
注) この時点でインターネットには接続できなくなります。
接続したらInternetExplore、FireFox等のブラウザからhttp://pocketwifi.home/を開きます。
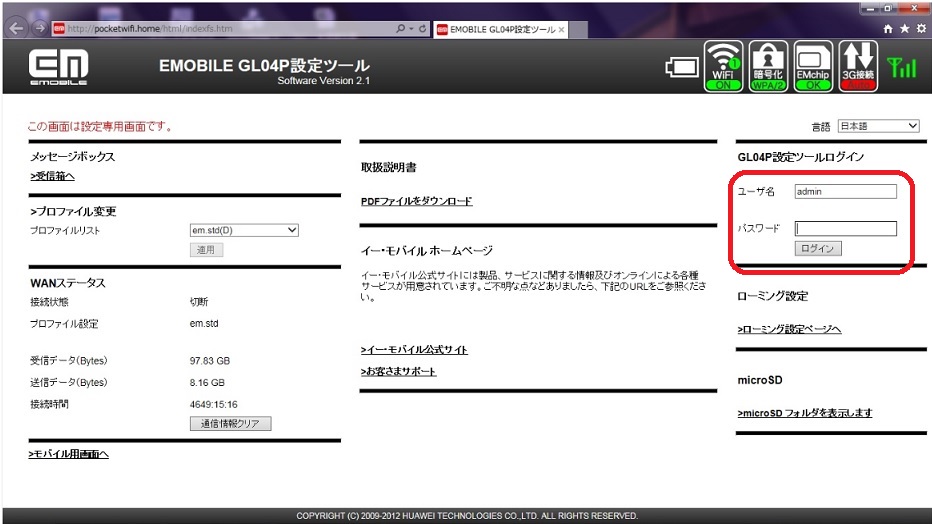
GL04P設定ツールログインからログインします。
初期値は、ユーザー名「admin」、パスワード「admin」です。
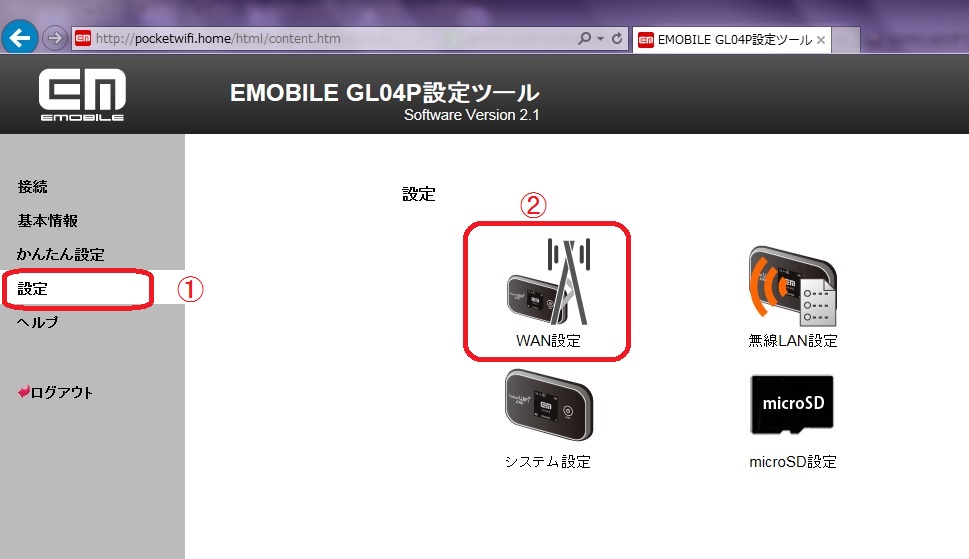
次に左メニューの設定をクリックし、WAN設定を選択します。

続いてプロファイル設定を選択します。
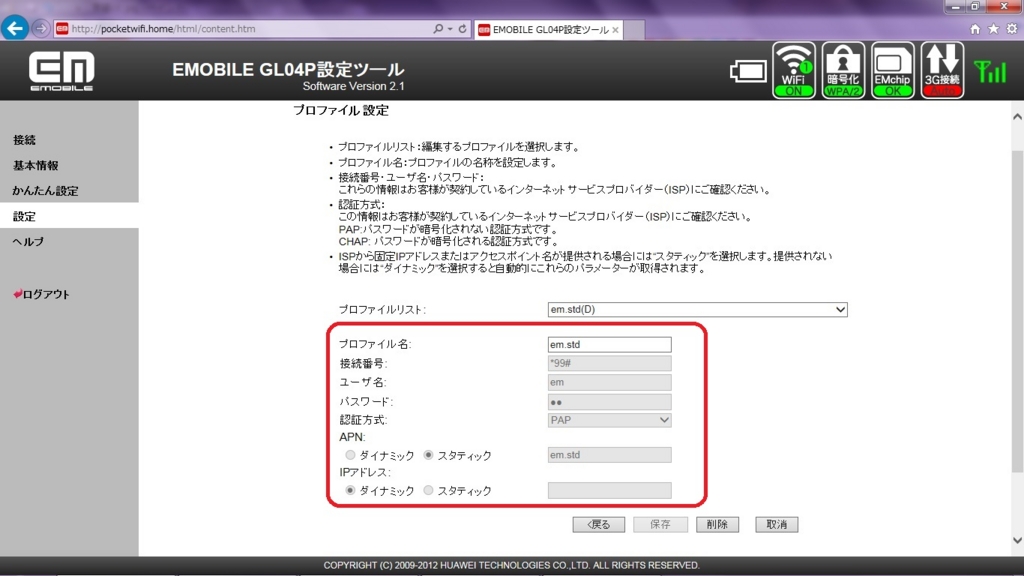
プロファイルリストは触らずに、プロファイル名から新しく作成します。
※新しくプロファイル名を作成して保存すると、新しいプロファイルがプロファイルリストに表示されるようになります。
下記は私が作ったプロファイルです。
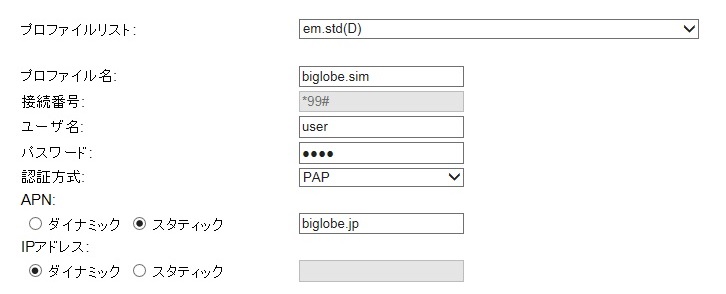
入力が終わったら保存します。
次に右メニューのかんたん設定からプロファイルへの接続を行います。
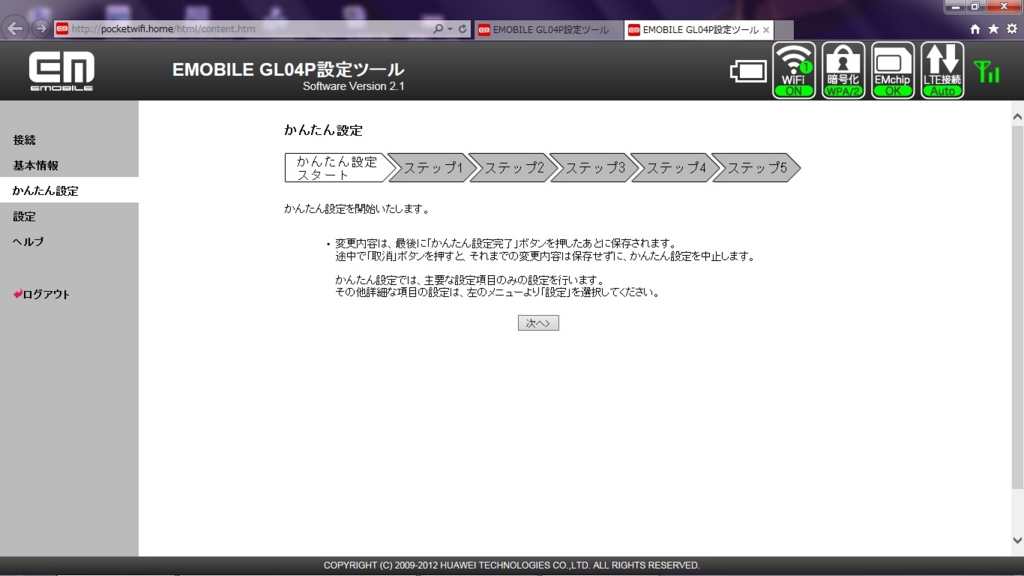
ステップ3まで「次へ」をクリックします。
ステップ4ではパスワードの変更を聞かれますが、特に変更しなくてもよいなら「スキップ」をクリックします。
ステップ5まできたら完了です。
ステップ5までくると一度ポケットWiFiがオフ(再起動?)になります。
私は一度電源を切ってしばらくして電源をつけました。
インターネットに接続できることを確認できました。
使い勝手など何か感じたことがあればまたブログにアップしたいと思います。